Création d'un produit depuis le back-office
Dans le Back-Office de Prestashop, allez dans le menu Catalogue → Produits puis cliquez sur “Nouveau produit”
Vous arrivez sur la page principal de la création de produits
Onglet Essentiel: 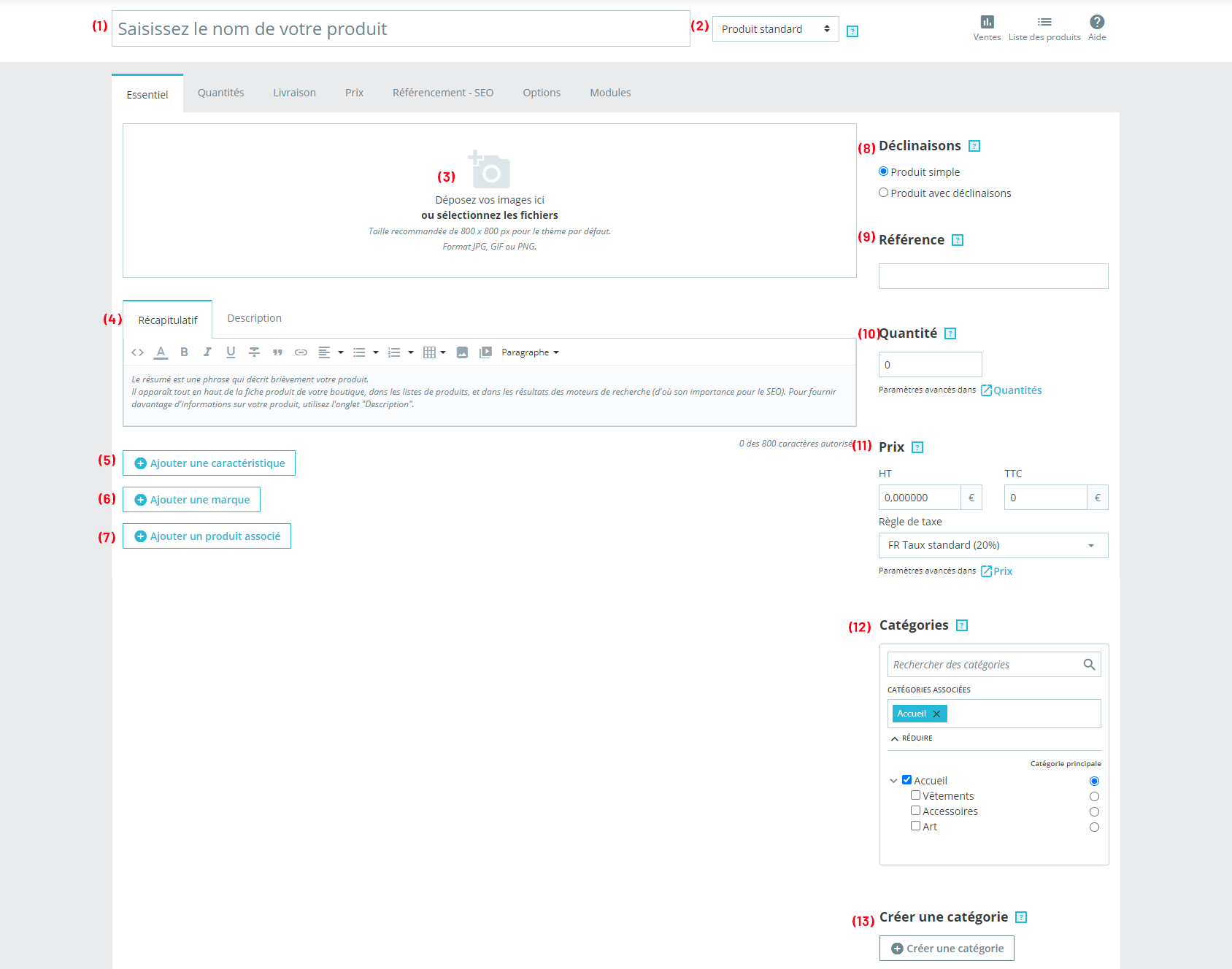
( 1 ) Saisissez le nom du produit
( 2 ) Sélectionnez le type de produit : produit standard, pack de produits ou produit dématérialisé (dans notre cas produit standard)
( 3 ) Ajoutez une photo à votre produit
( 4 ) Ajoutez une description et un résumé
( 5 ) Ajoutez une ou des caractéristique(s) (nécessite d’avoir créé les caractéristiques auparavant )
( 6 ) Ajoutez une ou des marque(s) (nécessite d’avoir créé les marques auparavant)
( 7 ) Ajoutez un ou des produit(s) associé(s) (permet de proposer d’autres articles au client lorsqu’il se rend sur la fiche produit du site web)
( 8 ) Précisez si le produit est simple ou s’il comporte des déclinaisons (dans notre cas produit simple)
( 9 ) Indiquez la référence du produit s’il en possède une
( 10 ) Entrez la quantité en stock ici ou faites le à partir de l’onglet suivant “Quantités”. Si vous avez un créé un produit avec déclinaisons, ce champ n'apparaîtra pas.
( 11 ) Indiquez son prix de vente en HT ou en TTC et sélectionnez le taux de TVA si besoin (si vous remplissez le prix en HT, le prix TTC sera automatiquement calculé en fonction de la TVA que vous indiquez, et de même si vous entrez le prix TTC)
( 12 ) Définissez les catégories auxquelles vous voulez associer votre produit
( 13 ) Vous pouvez ajouter une nouvelle catégorie avec ce lien rapide, mais vous devrez ensuite la paramétrer dans Catalogue → Catégories
Onglet Quantités / Déclinaisons (dans le cas d’un produit avec déclinaisons):
( 1 ) Indiquez la quantité en stock du produit
( 2 ) Utilisez ce champ pour définir le nombre d'éléments à vendre par lots. Cela signifie que les clients pourront acheter ce produit uniquement lorsqu'ils atteignent la quantité minimum définie.
( 3 ) Vous pouvez préciser l’emplacement où se trouve le produit
( 4 ) Précisez la quantité de stock à partir de laquelle une alerte est déclenchée (ne rien mettre pour désactiver). Vous pouvez activer l’envoi d’un mail lorsque ce seuil est atteint.
( 5 ) Configurez le comportement de Prestashop lorsque le stock est à 0. (“Refuser les commandes” → le produit n’est plus disponible à la vente, “Accepter les commandes” → vous effectuez des pré-ventes, “Utiliser le comportement par défaut” → reprend le paramétrage global de Prestashop que vous pouvez modifier dans le menu Paramètres de la boutique → produit → Stock des produits → Autoriser la commande de produits en rupture de stock)
( 6 ) Libellé si en stock → Permet d'afficher un message à vos visiteurs lorsque votre produit est en stock Libellé si rupture de stock (et précommande autorisée) → Permet d'afficher un message à vos visiteurs lorsque votre produit est en rupture de stock mais qu'il peut toujours être commandé Date de disponibilité → Indique la date à laquelle le produit sera à nouveau disponible en stock
Onglet Livraison:
L'onglet "Livraison" permet de donner des détails précieux sur l'emballage de votre produit.
( 1 ) Vous devez vous efforcer de remplir chacun des champs, car connaître la taille et le poids d'un paquet est non seulement utile pour vous, mais également pour les transporteurs, car PrestaShop peut choisir automatiquement un transporteur en fonction de ces réglages.
( 2 ) Utilisez ce champ pour préciser au client le délai de livraison. Aucun → aucun délai indiqué, Délai de livraison par défaut → indique le délai configuré par défaut pour l’ensemble des produits (vous pouvez le changer en cliquant sur modifier), Délai de livraison spécifique pour ce produit → indique le délai configuré dans les champs suivants ( 3 ) et ( 4 )
( 3 ) Délai de livraison pour les produits en stock → indique le délai de livraison lorsque le produit est en stock
( 4 ) Délai de livraison des produits épuisés avec commande autorisée → indique le délai de livraison lorsque le produit est en rupture de stock
( 5 ) Vous pouvez ajouter des frais qui s’additionneront aux frais du transporteur
( 6 ) Sélectionnez les transporteurs disponibles pour livre ce produit. Si aucun transporteur n'est sélectionné alors tous les transporteurs seront considérés comme disponibles pour les clients.
Onglet Prix: 
( 1 ) Renseignez ici le montant HT de votre produit, son montant TTC se calcul automatiquement et vice-versa
( 2 ) Certains produits produits peuvent se vendre par unité (par litre, par kilo, etc.) et il s'agit ici du prix pour une unité. Par exemple, si vous vendez du tissu, vous devez indiquer le prix au mètre.
( 3 ) Choisissez la taxe qui s’applique au produit
( 4 ) Cochez cette case pour indiquer que le produit est en solde, sur la fiche produit et sur le texte dans la liste des produits. Un logo apparaîtra en dessous du produit. Vous pouvez modifier ce logo en changeant le fichier suivant : themes/default/img/onsale_fr.gif
( 5 ) Cela vous permet de connaître instantanément votre prix de gros (votre prix d'usine), et ainsi de le comparer avec votre prix de vente afin de calculer facilement votre marge.
( 6 ) Vous pouvez modifier le prix final de vente d'un produit en fonction de la quantité qu'achète un client, de son groupe de client, de son pays, etc. Pour ce faire, passez par la section "Prix spécifiques" de l'onglet "Prix". Cliquez sur "Ajouter un nouveau prix spécifique" pour faire apparaître un formulaire.
( 7 ) Parfois un client peut être concerné par plusieurs règles de prix spécifiques à la fois. Les priorités vous permettent de décider quelle règle sera appliquée en premier.
Onglet Référencement:
Les champs de cette page vous permettent d'optimiser directement la visibilité de votre catalogue sur les moteurs de recherche.
Les URL simplifiées ne fonctionnent que si la réécriture d'URL est activée. Vous pouvez le faire dans la page Paramètres de la boutique → Trafic et SEO, dans la section "Configuration des URL".
Onglet Options: 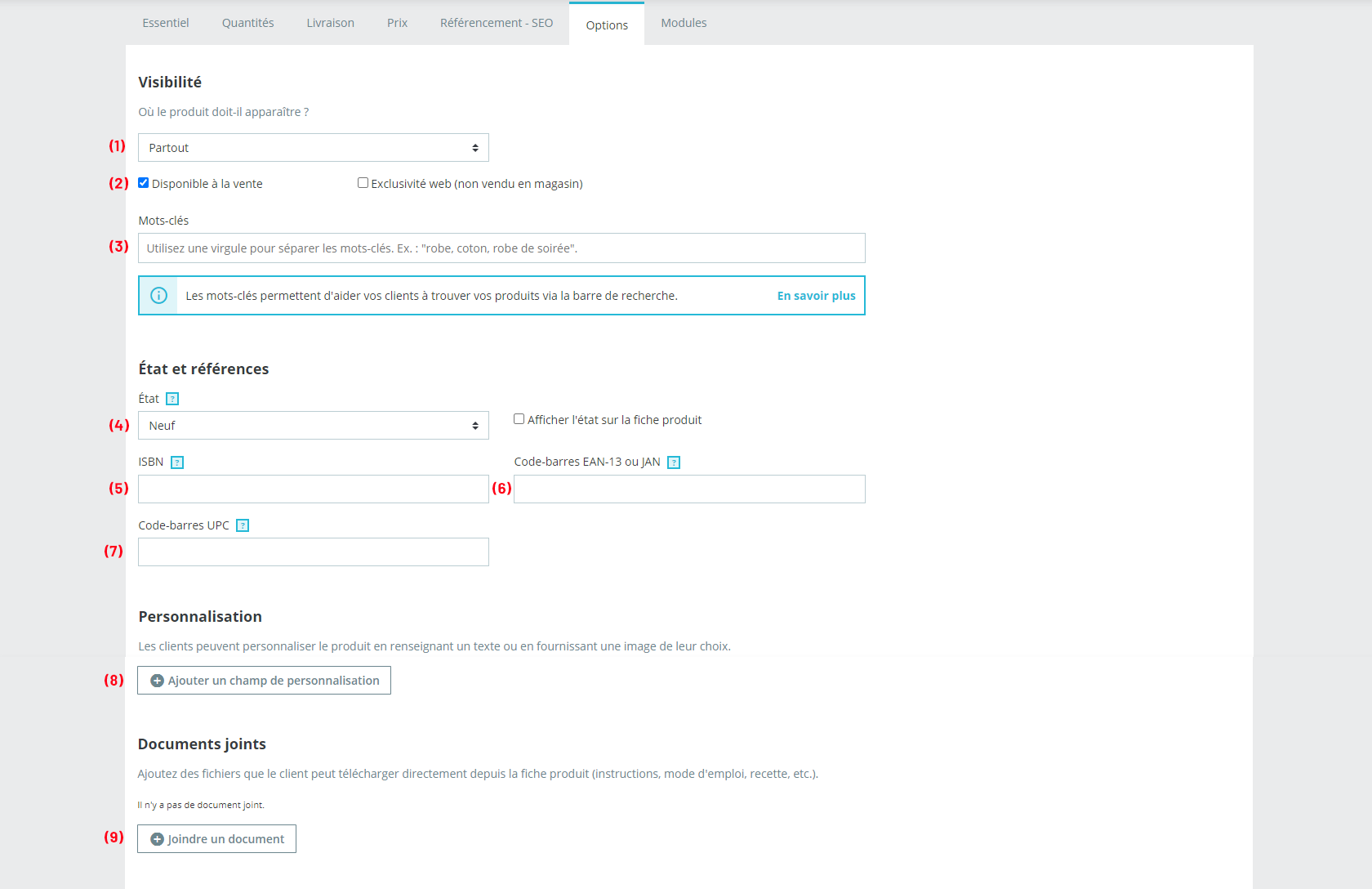
( 1 ) Vous pouvez choisir d'avoir un produit disponible sur plusieurs canaux :
Partout. Les clients peuvent découvrir le produit en explorant le catalogue, en cherchant le produit dans le moteur de recherche, ou directement en utilisant son adresse web.
Catalogue uniquement. Les clients peuvent découvrir le produit en explorant le catalogue ou directement en utilisant son adresse web.
Recherche uniquement. Les clients peuvent découvrir le produit en cherchant le produit dans le moteur de recherche, ou directement en utilisant son adresse web.
Nulle part. Les clients ne peuvent arriver sur le produit qu'en utilisant son adresse web. Ils ne le trouveront pas en explorant le catalogue ni en utilisant le moteur de recherche. Cela vous permet de créer des produits privés, auxquels seuls quelques clients privilégiés peuvent avoir accès, ne serait-ce que temporairement (vous pouvez modifier cette option à n'importe quel moment). Les produits à visibilité nulle part sont visibles sur la caisse
( 2 ) Quelques options spécifiques :
Disponible à la vente. Si vous décochez cette case, les clients ne pourront ajouter ce produit à leur panier. Vous obtiendrez donc un affichage de type catalogue limité à ce produit (en référence à la préférence "Mode Catalogue").
Exclusivité web (non vendu en magasin). Si votre société dispose de magasins en dur, cette option peut s'avérer très utile : elle signale au client que le produit ne peut être acheté qu'en ligne, ce qui évitera la venue en magasin de clients qui vérifient le prix en ligne puis font le trajet pour éviter les frais de port.
( 3 ) Les mots-clés sont des termes qui aident vos clients à trouver facilement ce qu'ils cherchent. Lorsqu'ils utilisent la barre de recherche pour parcourir votre catalogue, ils saisissent des mots-clés spécifiques. Choisissez les mots-clés les plus pertinents pour votre produit pour être sûr qu'il s'affichera dans les résultats de recherche d'un internaute.
( 4 ) Indiquez l'état du produit (vous pouvez l’afficher sur la fiche produit en cochant la case)
Neuf. Le produit est neuf, vendu dans son emballage d'origine.
Utilisé.Le produit a déjà été vendu au moins une fois, et a probablement été utilisé par quelqu'un d'autre – c'est au moins une seconde main. Il devrait être vendu dans son emballage d'origine, qui peut être scellé avec du scotch.
Reconditionné. Le produit a été renvoyé à votre boutique pour une raison ou une autre (rayures, cabossage ou autre forme de dommage purement cosmétique et n'affectant pas les performances ou l'utilité du produit).
( 5 ) Le code ISBN est utilisé dans le monde entier pour identifier les livres et leurs différentes éditions. Si vos produits sont des livres ou s'ils sont identifiables à l'aide d'un ISBN, saisissez le code dans ce champ.
( 6 ) Ce sont les chiffres des codes-barres du produit, utilisés dans le monde entier afin de l'identifier. Vous pouvez utiliser soit un EAN-13 soit un JAN.
Le code EAN-13 est le numéro international du produit à 13 chiffres.
Le code JAN est spécifique au Japon, mais est compatible avec l'EAN international.
( 7 ) Ce standard de code-barres est surtout utilisé aux États-Unis, au Canada, au Royaume-Uni, en Australie et en Nouvelle-Zélande.
( 8 ) Les clients peuvent personnaliser le produit en renseignant un texte ou en fournissant une image de leur choix.
( 9 ) Ajoutez des fichiers que le client peut télécharger directement depuis la fiche produit (instructions, mode d'emploi, recette, etc.).
Onglet Modules:
Dans cette partie, vous pouvez configurer les cartes cadeaux et les prix poids/mesures
Cliquez sur le bouton “Configurer” du module KerAwen
( 1 ) permet de définir le produit comme une carte cadeau
( 2 ) permet de définir le produit avec un prix poids ou mesures
Une fois toutes ces informations renseignées, mettez le curseur sur la position “En ligne” pour l’activer puis cliquez sur “Enregistrer”
Tutoriel vidéo “Ajouter un produit”:
(source: chaîne YouTube webromand.ch)
Related Articles
Créer un produit depuis la caisse
Créer un produit simple Rendez-vous sur la page catalogue de la caisse Cliquez sur le bouton + en haut à droite du catalogue (!!Attention!! le produit sera créé dans la catégorie où vous vous trouvez. Si vous souhaitez créer le produit dans la ...Création d'une règle panier
Une règle panier est une version améliorée du bon de réduction qui vous permet de : Donner un nom à la réduction. Autoriser le client à n'utiliser qu'une partie de la réduction. Mettre en place des priorités entre règles paniers. Indiquer la ...Création des attributs / déclinaisons
Création des attributs / déclinaisons depuis le Back-Office de Prestashop: (source: chaîne YouTube webromand.ch)Création d'une catégorie
Création d’une catégorie depuis le Back-Office de Prestashop: Avec Prestashop, vous pouvez autant de catégories et de sous-catégorie que vous souhaitez. Il n’y a pas de limite dans la profondeur de l’arbre des sous-catégories. La vidéo ci-dessous ...Visibilité d'un produit sur la caisse uniquement
Pour rendre un produit visible uniquement sur la caisse, il faut sélectionner l'option 'Nulle part' dans le champ 'Visibilité' de la fiche produit. L'option 'Partout' permet un affichage du produit à la fois sur la caisse et sur le site web. NB: un ...