Création de règles catalogue
Comment créer une règle catalogue
Allez dans le Back-Office de Prestashop
Allez dans Catalogue → Réductions (dans Prestashop 1.6 allez dans Promotions → Règles de prix catalogue).
Cliquez sur “Ajouter une règle de prix catalogue” en haut à droite
Personnaliser une règle de prix catalogue 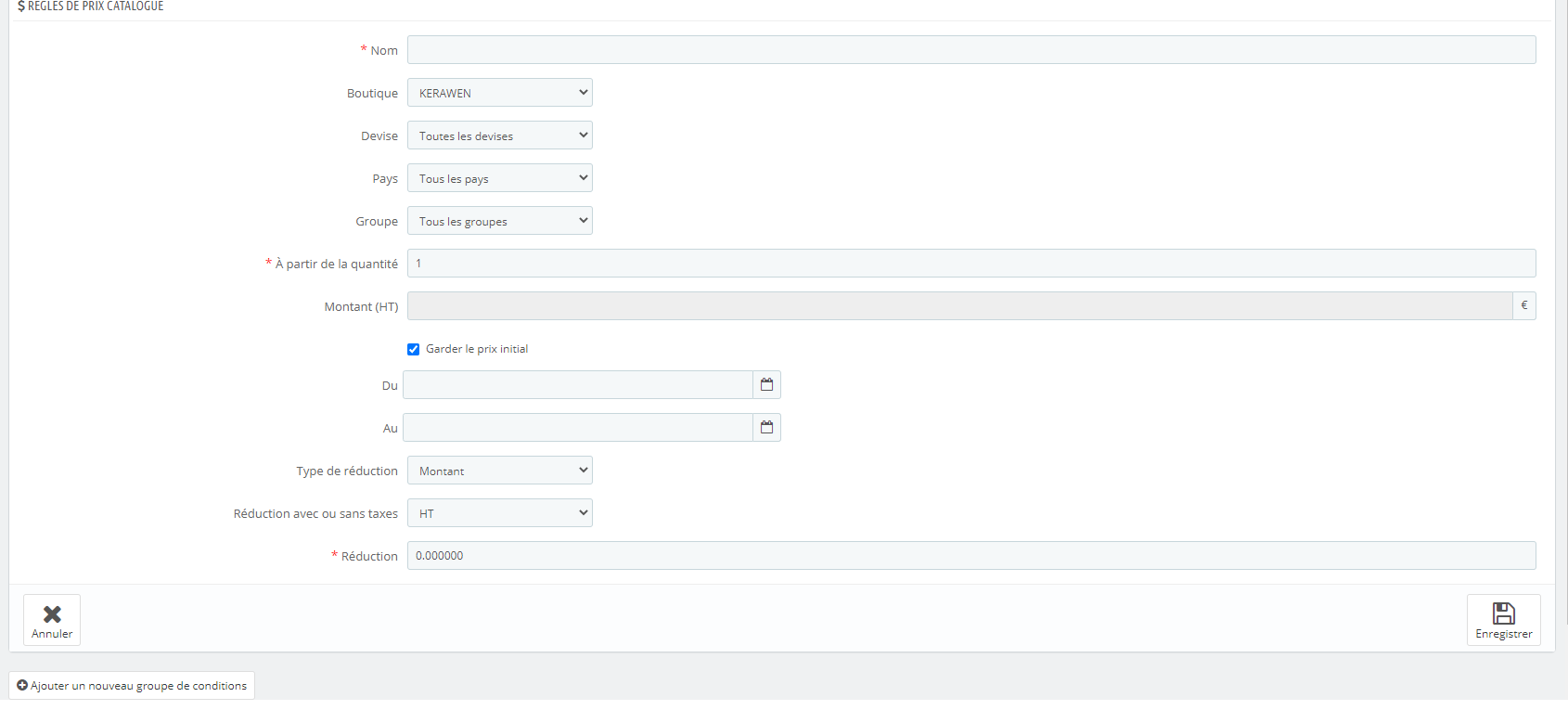
C'est ici que vous indiquez qui profite de la règle, quel en sera la réduction, et d'autres détails.
Nom. Le nom apparaîtra pour le public, donc restez sobre.
Boutique. Seulement en mode multiboutique. La règle ne s'applique que si le client achète en passant par une boutique donnée. Disponible uniquement si vous avez au moins deux boutiques.
Devise. La règle ne s'applique que si le client a choisi de payer avec une monnaie donnée.
Pays. La règle ne s'applique que si le client est d'un pays donné.
Groupe. La règle ne s'applique que si le client appartient à un groupe donné.
À partir de la quantité. La règle ne s'applique que si la commande a au moins un nombre donné de produits correspondants.
Montant HT. Le nouveau prix du ou des produits. Vous pouvez ainsi remplacer le prix public des produits qui correspond aux règles mises en place. Par défaut, la règle s'applique sur le prix de vente initial.
Du et Au. La règle ne s'applique que durant cette période.
Type de réduction. La réduction peut soit être un montant précis, soit un pourcentage du montant total de la commande.
Réduction avec ou sans taxes. La réduction peut au choix inclure la tax, ou la laisser telle qu'elle est.
Réduction. La valeur de la réduction. En fonction du type de réduction ci-dessus, indiquer "10.0" signifiera soit "10€ en moins" (en fonction de la devise par défaut), soit "10% en moins". La réduction sera indiquée dans la facture finale.
Vous pouvez bien sûr combiner toutes ces règles.
Conditions:
La section "Conditions" est l’endroit où vous définissez les produits auxquels la règle de prix catalogue s'applique. Elle n'apparaît que si vous cliquez sur le bouton "Ajouter un nouveau groupe de conditions".
Les conditions sont construites à partir de groupes de conditions, ce qui signifie que vos réglages de la section "Règles de prix catalogue" ci-dessus peuvent être appliqués à de nombreuses gammes de produits. Les conditions se regroupées de manière inclusive : il faut que toutes les conditions s'appliquent pour que la règle de prix catalogue s'applique. Ce qui explique la mention "ET". En revanche, les groupes de conditions sont exclusifs : il suffit qu'un seul groupe s'applique pour que la règle de prix catalogue s'applique. Ce qui explique la mention "OU".
Le groupe de conditions par défaut est vide. Vous pouvez ajouter des conditions à l'aide des menus déroulants dans la partie inférieure de la section :
Choisissez une catégorie ou tout autre type de sélection, puis cliquez sur le bouton "Ajouter la condition".
La condition s'affichera dans le groupe de conditions. Vous pouvez mettre de nombreuses conditions dans un groupe de conditions.
Une fois qu'un groupe est terminé et que vous voulez créer un nouveau groupe de conditions, cliquez sur "Ajouter un nouveau groupe de conditions". Un nouveau groupe apparaît alors, que vous pouvez remplir de la même manière.
Par défaut, les nouvelles conditions sont ajoutées au groupe de conditions qui a été créé en dernier. Si vous avez besoin d'ajouter des conditions à un groupe précédent, cliquez sur ce groupe pour le mettre en surbrillance, puis ajoutez vos conditions.
Exemple: créer une promotion de -30% sur les accessoires
Dans cet exemple, nous allons voir comment créer une promotion de -30% sur tous les accessoires
Allez dans le Back-Office de Prestashop
Allez dans Catalogue → Réductions (dans Prestashop 1.6 allez dans Promotions → Règles de prix catalogue).
Cliquez sur “Ajouter une règle de prix catalogue” en haut à droite
Nom: c’est le nom qui apparaîtra pour vos clients
A partir de la quantité: nous laissons à 1 pour que la réduction se fasse dès l’achat d’un seul article
Garder le prix initial: laissez coché
Du … Au …: indiquez la date de début et la date de fin de la promotion
Type de réduction: ici en pourcentage
Réduction: 30%
En bas de la fiche, cliquez sur “Ajouter un nouveau groupe de conditions”, sélectionnez la catégorie “Accessoires” et cliquez sur “Ajouter la condition”
ENREGISTREZ
La nouvelle condition apparaît dans la liste
Rendu sur le site web:
Rendu sur la caisse:
Related Articles
Création d'une règle panier
Une règle panier est une version améliorée du bon de réduction qui vous permet de : Donner un nom à la réduction. Autoriser le client à n'utiliser qu'une partie de la réduction. Mettre en place des priorités entre règles paniers. Indiquer la ...Création d'un produit depuis le back-office
Dans le Back-Office de Prestashop, allez dans le menu Catalogue → Produits puis cliquez sur “Nouveau produit” Vous arrivez sur la page principal de la création de produits Onglet Essentiel: ( 1 ) Saisissez le nom du produit ( 2 ) Sélectionnez le type ...Création d'une règle de prix article
Dans chaque fiche article, vous pouvez modifier le prix final de vente d'un produit en fonction de la quantité qu'achète un client, de son groupe de client, de son pays, etc. A la fin de cet article, vous trouverez un exemple: “Appliquer une ...Création des attributs / déclinaisons
Création des attributs / déclinaisons depuis le Back-Office de Prestashop: (source: chaîne YouTube webromand.ch)Les différents types de promotion
Les règles de promotions peuvent se mettre en place de quatre façons différents : Règles paniers : Ces règles vous permettent de créer des bons de réduction, un article en cadeau ou des frais de port offerts en fonction du contenu du panier ...